
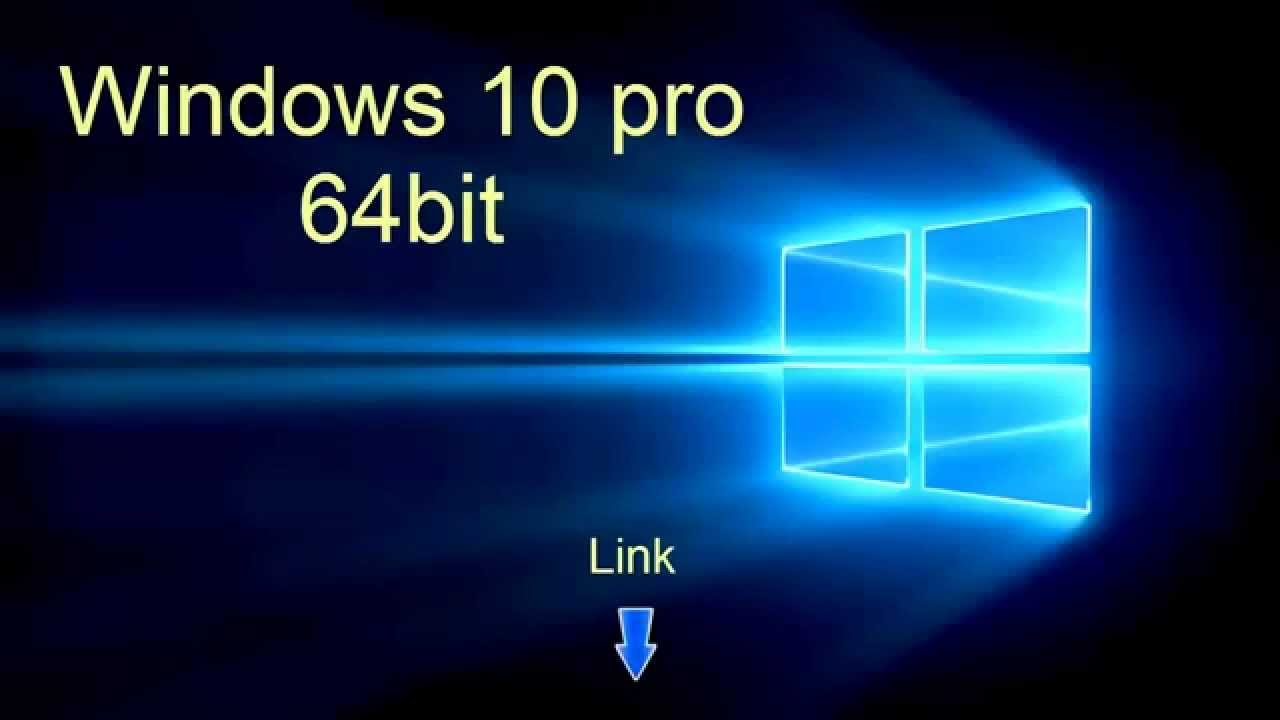
Step 4: After clicking I don’t have a product key, choose Windows 10 Education to install. Step 3: After choosing a language, keyboard or input method, and time format, click the Install now button for the setup. Step 2: Insert the USB drive into your PC, restart the system to the BIOS menu and boot up the PC from your USB drive. Step 1: Prepare a USB flash drive, download Rufus, and run this tool to burn the ISO to the USB drive to create a bootable USB drive. Now you download Windows 10 Education and how to use the ISO image to install this edition on your PC? When searching for “Windows 10 Education Download ISO 64-bit” or “Windows 10 Education Download ISO 32-bit” in Google Chrome, you can find some.

In addition to using Media Creation Tool, some websites also offer you direct download links for Windows 10 Education. Read More Windows 10 Education Download ISO via Some Direct Download Links So, how to do this? Follow the guide below to get it.
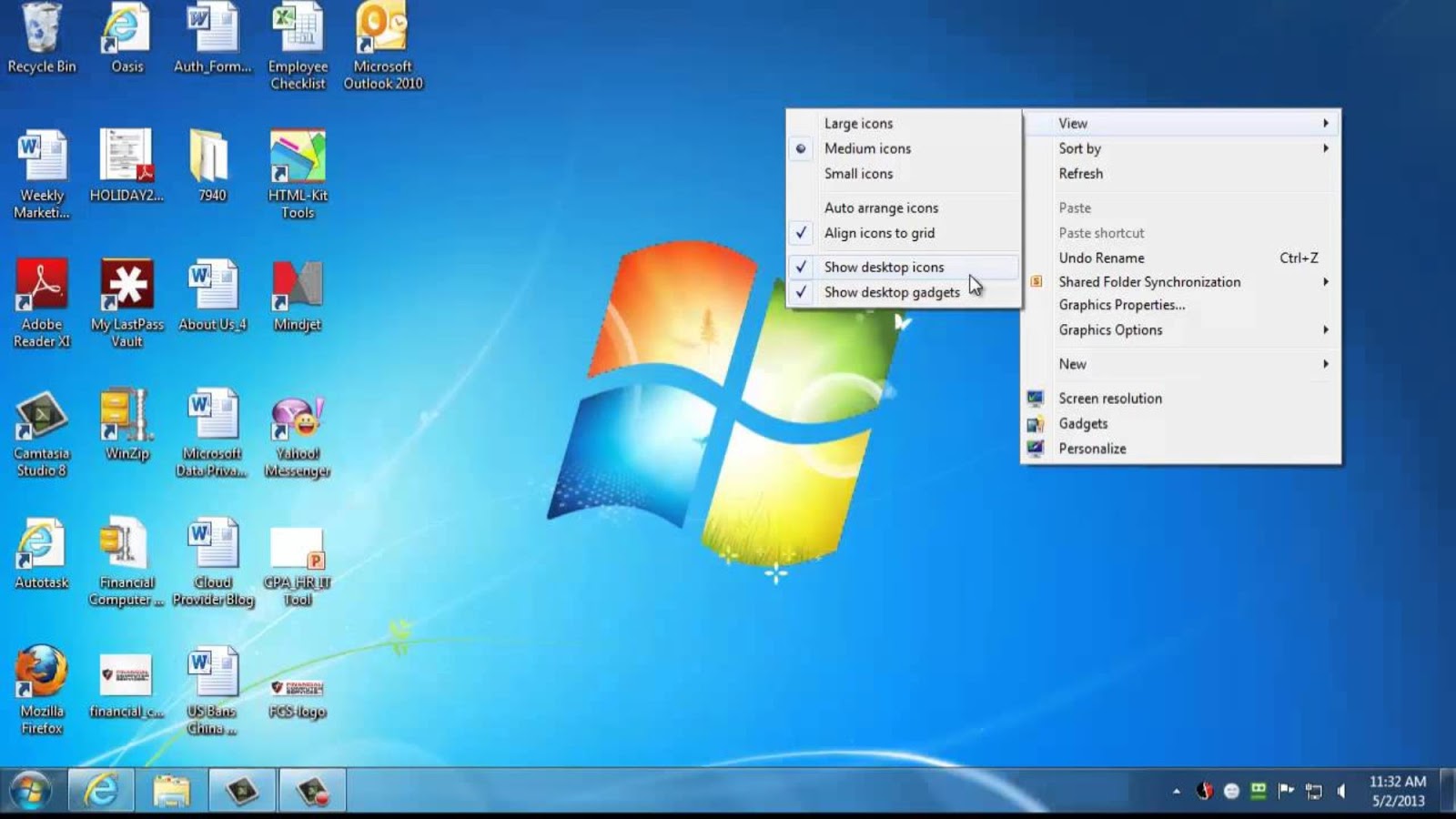
If you are a student, you can install this edition on your PC for use. This edition has specific settings and features for schools and universities, including education-specific settings, BranchCache, app locker, enhanced security features, disabled Cortana, etc. Windows 10 Education is a variant of the Enterprise Edition and it offers enterprise-level security and manageability. Windows 10 Education is based on Windows 10 Enterprise and is designed explicitly for academic purposes.


 0 kommentar(er)
0 kommentar(er)
